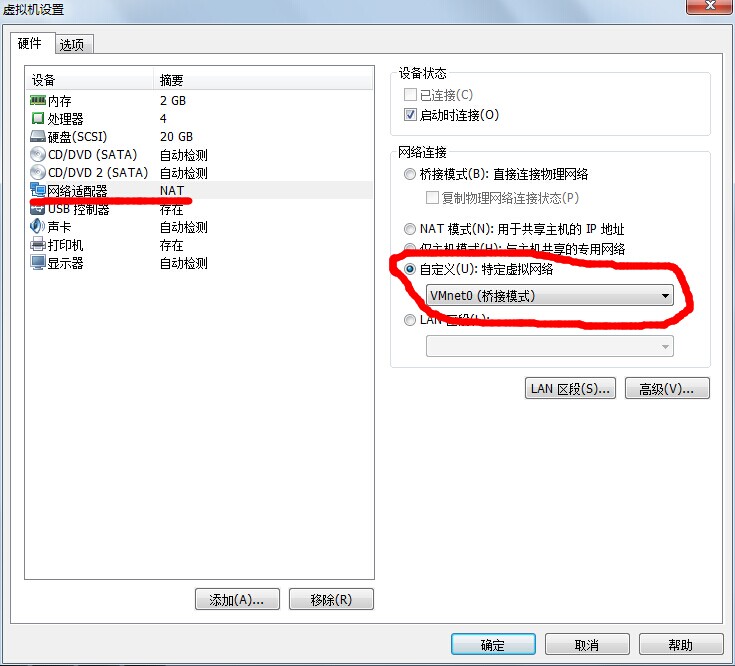Linux 三种网络配置方法详解
1. 桥接模式
虚拟机的网络地址必须要与真实机的网络地址相同【在同一网段内】
右击当前虚拟机linux网卡配置,点击 设置
网络适配器选择为桥接模式
虚拟网络编辑
这里应该自动是桥接模式,但是如果修改过的要一样要修改回桥接模式,下面的报错信息极有可能就是这里没修改造成的!!!
还有一点,桥接模式这里最好自己选择对应的网络名称,我之前选择的自动不太好使。。
在最后进行ping的时候报错:From 192.168.1.xxx icmp_seq=1 Destination Host Unreachable
查看本机IP地址
选择你本地连接的网络,右击状态 > 详细信息,就可以看到本机IP地址。比如,我的IP地址为 192.168.1.111
这里网络下面那个名称就是上一步选择的桥接到xxx

然后在虚拟机进行配置
设置IP地址等,然后点击 Apply
开启网卡
可以看到 IP 地址就是刚才手动配置的
虚拟机和本机互ping一下,能连通就ok了
2. NAT模式
虚拟网络编辑器和虚拟机网络适配器都选择为 NAT 模式
虚拟机网络设置
重开一下网络,这时候就可以看到自动获取的地址
ping 一下外网,能 ping 通就没问题了
这里有可能会显示 ping 不通,可能是图形界面的问题,图形界面反应太慢了,重新配置一下应该就没问题了
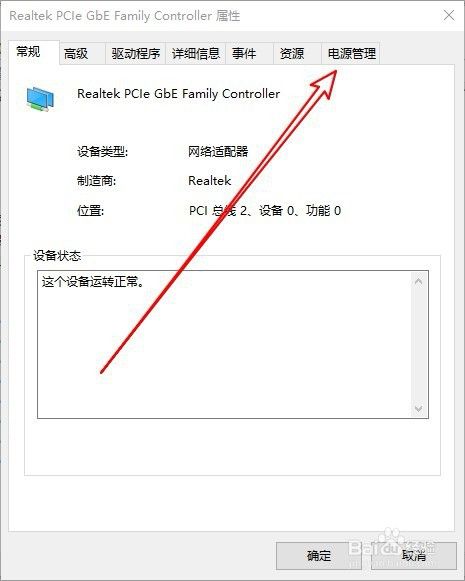
3. 仅主机模式
装完vm软件的时候,默认会在本地安装两个网卡 【VMnet1】(仅本地模式)【VMnet8】(NAT使用),我们找到VMnet1,右键点击属性,然后手动设一下IP地址
当你在本机打开适配器选项的时候可能会发现只有VMnet8,没有VMnet1,又或者二者都没有linux网卡配置,就跟我的一样,如下图
不要慌,先把虚拟机关机,然后操作如下图
稍等一会,然后你就发现VMnet1出现了
找到IPv4,双击打开,手动设置一个,确认即可
然后和上面一样,我们要把虚拟机的适配器也设置为仅主机模式
也可以选择自定义
然后修改虚拟机的网络配置
然后重启一下网络,互 ping 一 下,能 ping 通就ok了
————————————————